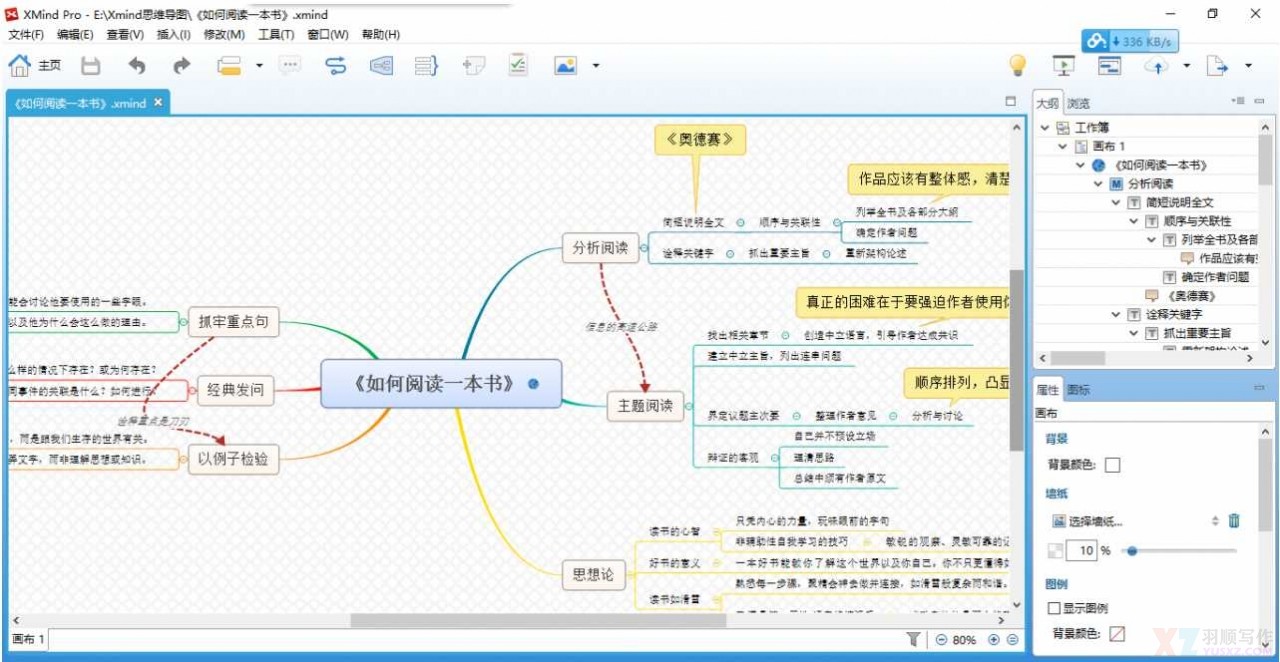
思维导图,生产力是重中之重 XMind 的思维导图结构包含一个中心主题,各主要分支从中心主题向外辐射开来。除了基本的思维导图结构外,XMind 还提供组织结构图,树状图,逻辑图等。这些结构帮助用户在不同的使用场景中发挥了重要作用。更为重要的是,所有的这些结构可以同时在一张思维导图中使用! 商务图表,商业精英获益良多 XMind 提供了四种独特的结构帮助商业精英释放压力和提高效率。鱼骨图帮助可视化地分析复杂的想法或事件之间的因果关系。矩阵图使得项目管理深入的比较分析成为可能。时间轴按时间顺序跟踪里程碑和时间表。组织结构图可轻松展示组织概览。 头脑风暴,所有的想法汇入你的思维导图 新的头脑风暴模式允许用户在创意工厂里按组分类灵感。由此你可通过评估,组织和连接这些想法发现更多线索,隐藏的解决方案随即跃然纸上。头脑风暴的全屏模式有助于建立一个无压力的场景,让你全心全意关注脑海中闪烁的思维火花。 演示模式,更好的演示体验 XMind 提供非常强大和有帮助的演示功能。遍历模式帮助你按主题顺序查看和演示你的想法。暗化的背景帮助你只关注到某个特定主题。 幻灯片演示,你的个人秀变得简单 XMind 新开发的基于幻灯片的演示模式使得创建,呈现和共享演示变得空前简单。只需选择目标主题,然后单击加号按钮,一张新的幻灯片就会自动被创建。XMind使得思维导图和演示和谐地集成在一个软件中。 甘特图,享受思维导图和甘特图两大好处 作为项目管理的极佳选择,XMind 可以轻松地将思维导图转换为甘特图。甘特图显示每个任务的开始日期,结束日期和进度。由于兼具美观的界面,流畅的互动性和优化的易用性,你甚至可在甘特图上完成任何复杂的操作。 耳目一新的工作区UI,让你的工作更有效率 酷炫的新剪贴画图库帮助你轻松装饰你的思维导图。为了可视化你的想法,我们在 XMind 8 中加入了 109 个新设计以及分组的剪贴画。通过使用我们全新的剪贴画,你可以做出更直观的思维导图。 全新的剪贴画,装饰你的思维导图 酷炫的新剪贴画图库帮助你轻松装饰你的思维导图。为了可视化你的想法,我们在 XMind 8 中加入了 109 个新设计以及分组的剪贴画。通过使用我们全新的剪贴画,你可以做出更直观的思维导图。 全新实用的模板,节省你的时间 各种现有的十分有用的思维导图模板帮助你轻松使用XMind创建美观的思维导图。使用思维导图模板会帮助你节省大量的时间。最重要的是,所有的模板都是免费的! 与 Office / PDF 协作,交流变得简单易行 想要捕捉你头脑中的火花并在会议和报告中结构化地组织你的想法么?使用 XMind,你就可通过简单的点击使一切变得简单可行。你也可以立即将你的工作成果导出到Office/PDF。导出选项包括 Word,PowerPoint,Excel,PDF,RTF,HTML,纯文本,以及 PNG,JPEG,GIF,BMP,SVG 等。 保存到 Evernote,与笔记工具协作 将思维导图保存为 Evernote 笔记并进行分享,以便更方便地与其他人协作。你可以将你的思维导图以大图片,大纲文本,甚至是 .xmind 文件本身的格式保存到最流行的笔记工具。 功能介绍 今天我们就来看看XMind自我总结的一些常用功能吧。

头脑风暴 XMind头脑风暴模式主要由两部分组成:全屏的编辑器和计时器。头脑风暴是一个激发创意的好办法。 点击软件右上角的“灯泡”图标就可以进入头脑风暴模式。全屏编辑器同时还拥有全部的编辑功能,虽然没有菜单和工具栏,我们可以使用快捷键+右键菜单来添加联系、外框、概要、标签、图标等等可视化信息。 计时器使用得当可以很好的帮助我们提高工作效率,尤其是在会议中,会很好的激发小伙伴们的思维,一不小心跳出最好的点子。
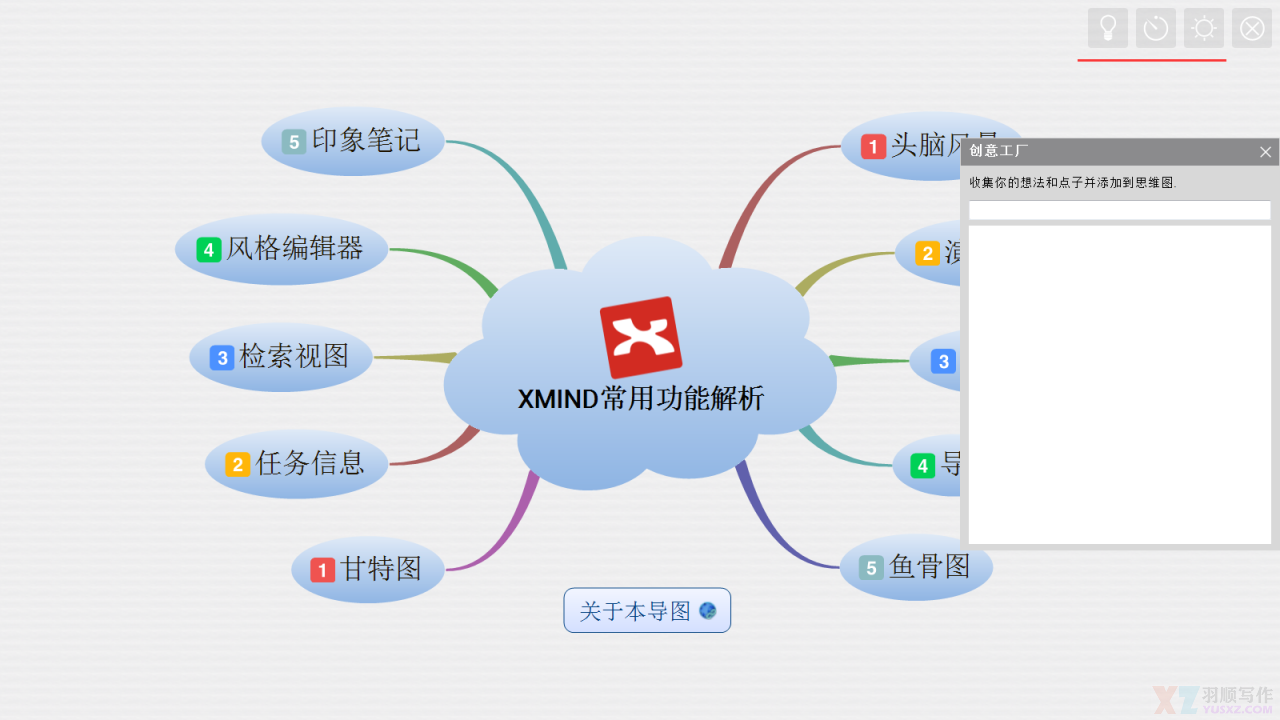
演示模式 演示模式是将当前思维图以全屏的形式展现在您的电脑屏幕上,同时,只有被选中的主题才会在屏幕中央高亮显示出来。您可以使用快捷键来完成全部的操作,如查看、浏览、编辑等等。
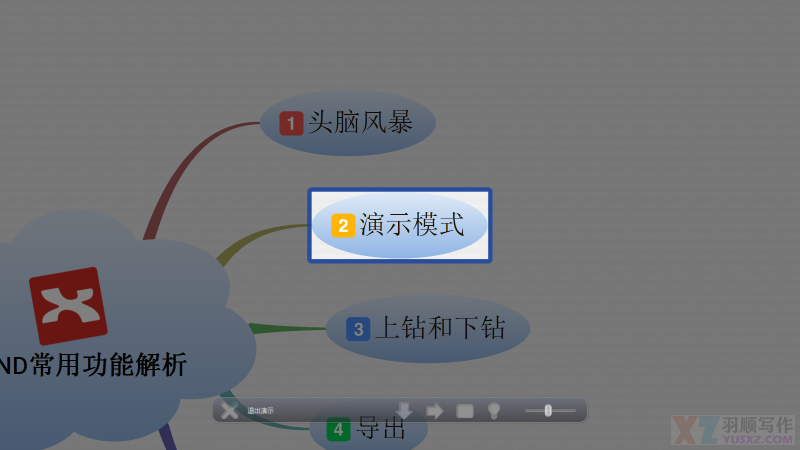
上钻和下钻 上钻和下钻功能,让您更加便利地专注于思维图的某一个分支。当选择一个主题,并且下钻(快捷键F6)时,这个主题及其子主题会出现在一个以其为中心主题的新图中,但这仅仅是一种暂时的状态。您可以通过上钻返回到原图,也可以将此状态的图另存为一个新的文件。
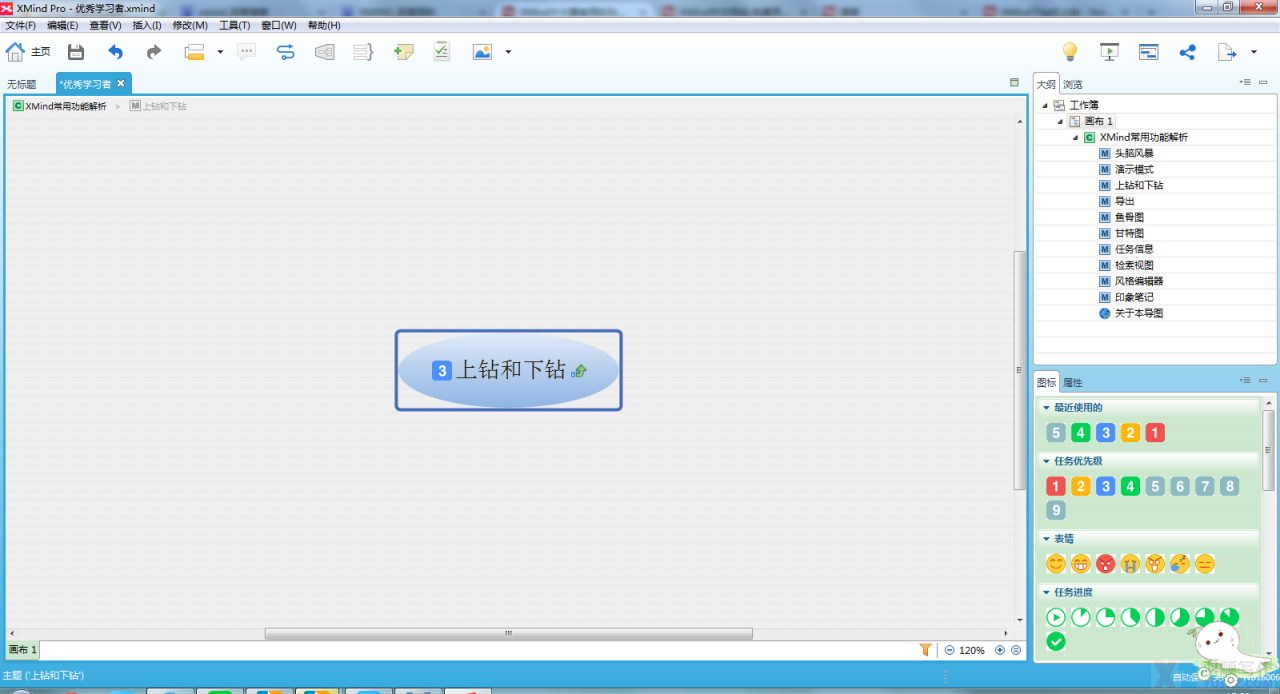
导出 导出功能是用户在熟悉不过的了,也向来受大众所关注。软件支持多种文件格式的导出,例如FreeMind,图片(BMP,PNG,JPG),纯文本文件 (.txt),HTML文件等。在XMIND增强版中,您还可以将思维图导出至更多的格式,例如MindManager文件,矢量图(SVG),PDF文档或思维图,微软办公套件Word/PPT演示文件/Excel表格文件等。
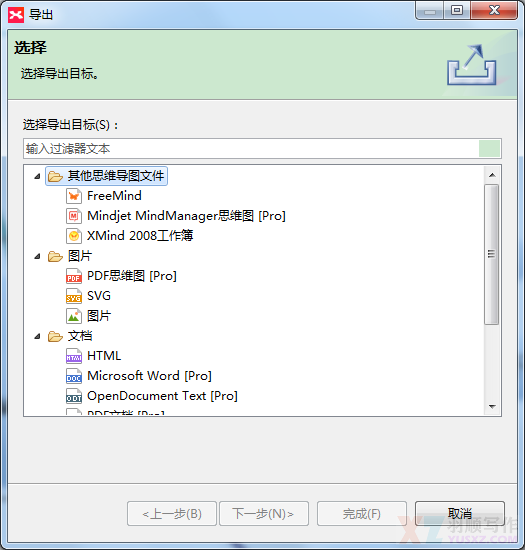
鱼骨图 鱼骨图(又名因果图、石川图),是一种发现问题“根本原因”的分析方法,现代工商管理教育将其划分为问题型、原因型及对策型鱼骨图等几类。生成一系列分支帮助用户在复杂的想法或事件中可视化组织因果关系。通过鱼骨图,您可以快速捕获事件之间的相关性并采取适当措施加快项目进度。
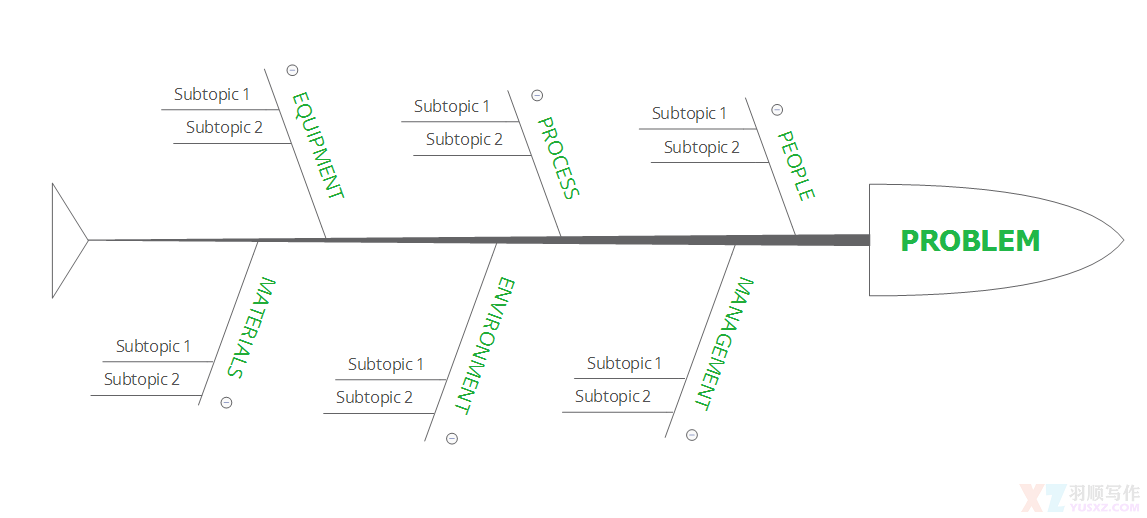
FAQ XMind中有关画布的属性设置 近日,有很多新手的小伙伴会问背景颜色在哪设置、主题渐变色怎么去掉等等。这其中的不部分都是在画布属性中的设置的。在画布属性中,你可以通过相关的设置更改,来调整整体导图的视觉感。下面,我们一起来看看有关画布的设置。
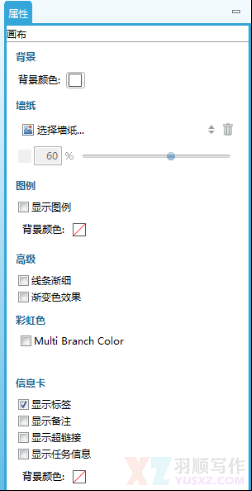
1、背景 在XMind思维导图中,右击导图空白处或者右击选择属性。即可打开画布属性面板。在属性面板中,第一板块为背景,即XMind导图背景。 背景即可选择想要的背景颜色,在其他颜色中你还可以自定义选取颜色。
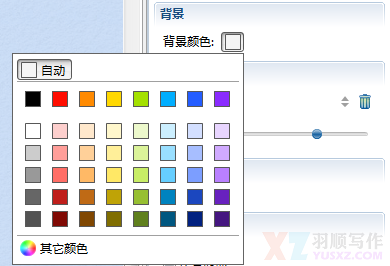
2、墙纸 如果你觉得导图背景色还是太单调,不妨试试墙纸。点击选择墙纸,在下拉窗口中找找有没你喜欢的背景图案,点击后,导图就会自动转化为当前背景。你还可以选择本地文件,从你自己的图库中选择图片上传作为XMind导图背景。 通过调节透明度可以将导图背景的图案调节的不那么浓烈或更加鲜明,透明度百分比越低则表示背景越淡化。
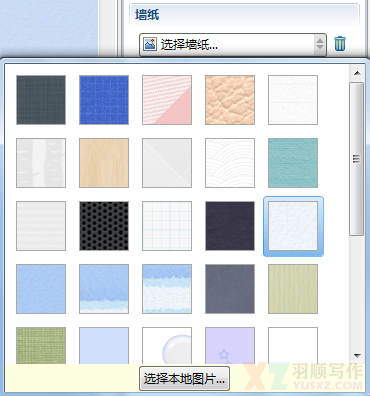
3、图例、高级和彩虹色 图例主要用来更好的表达含义也更显美观,为了避免混淆导图中的图标、图例及浮动主题,图例用来描述当前思维导图中使用的所有图标及其含义,您可以直接在此对图标的含义进行修改。 高级:线条渐细,将你的中心主题线条产生渐细的效果;渐变色效果:使得导图中主题的填充色变成渐变效果。 彩虹色:给你的导图中心主题线条设置成彩虹色。
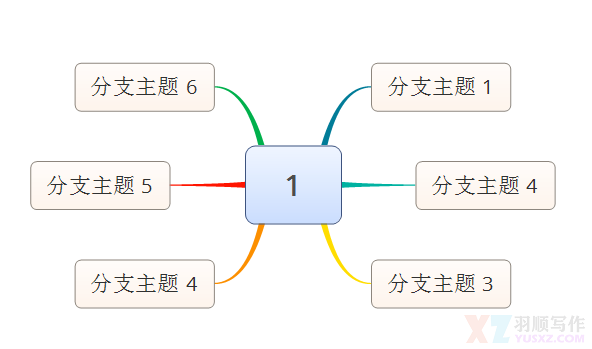
安装步骤 步骤一、 双击下载好的安装包,打开安装向导,点击Next;
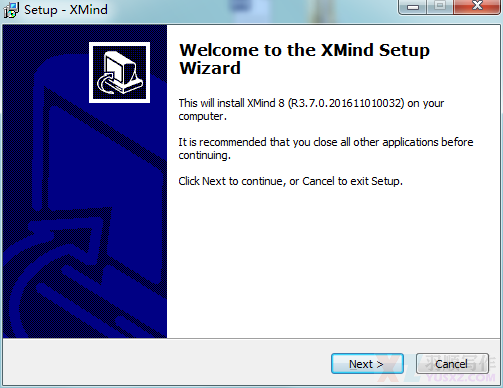
步骤二、勾选“I accept the agreement”,单击Next;
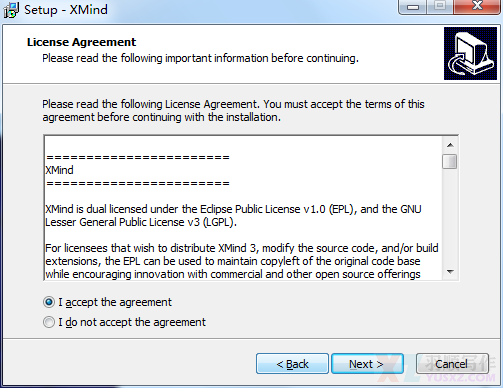
步骤三、软件默认安装路径是C盘,点击Browse(浏览)自定义软件安装位置,然后单击Next;
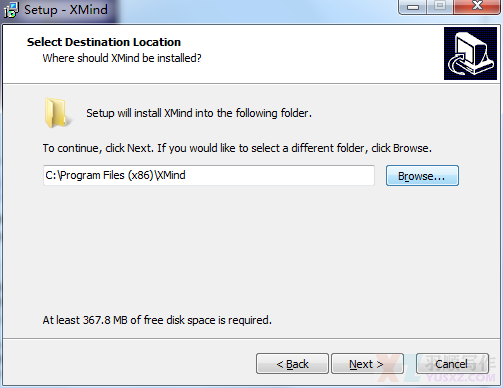
步骤四、 选择要在安装XMind时执行的其他任务,单击“Next”;
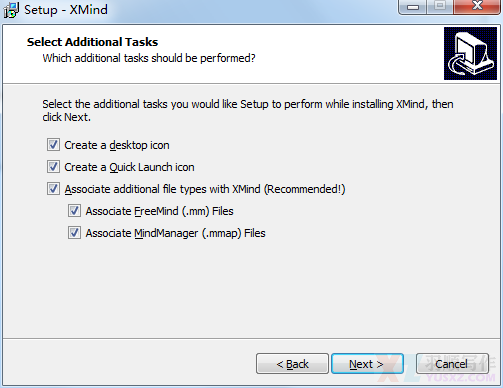
步骤五、 安装已就绪,单击“Install”开始安装,安装需要一点时间,请耐心等待;
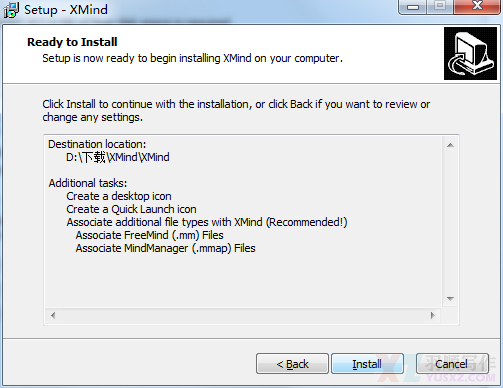
步骤六、安装完成,单击“Finish”,完成安装;
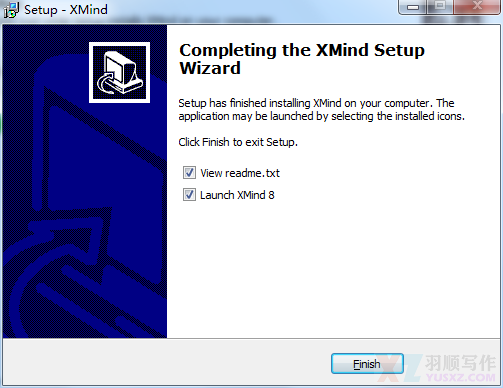
使用技巧 XMind思维导图的制作教程。 1、点击桌面的XMind快捷图标启动XMind。进入XMind,首先看到的是新建模板界面,这里可以挑选从某个模版开始,或者某种风格的空白图开始。个人建议,新手的小伙伴最好先从使用空白的模版开始,这样不至于忽略思维导图本身的作用。
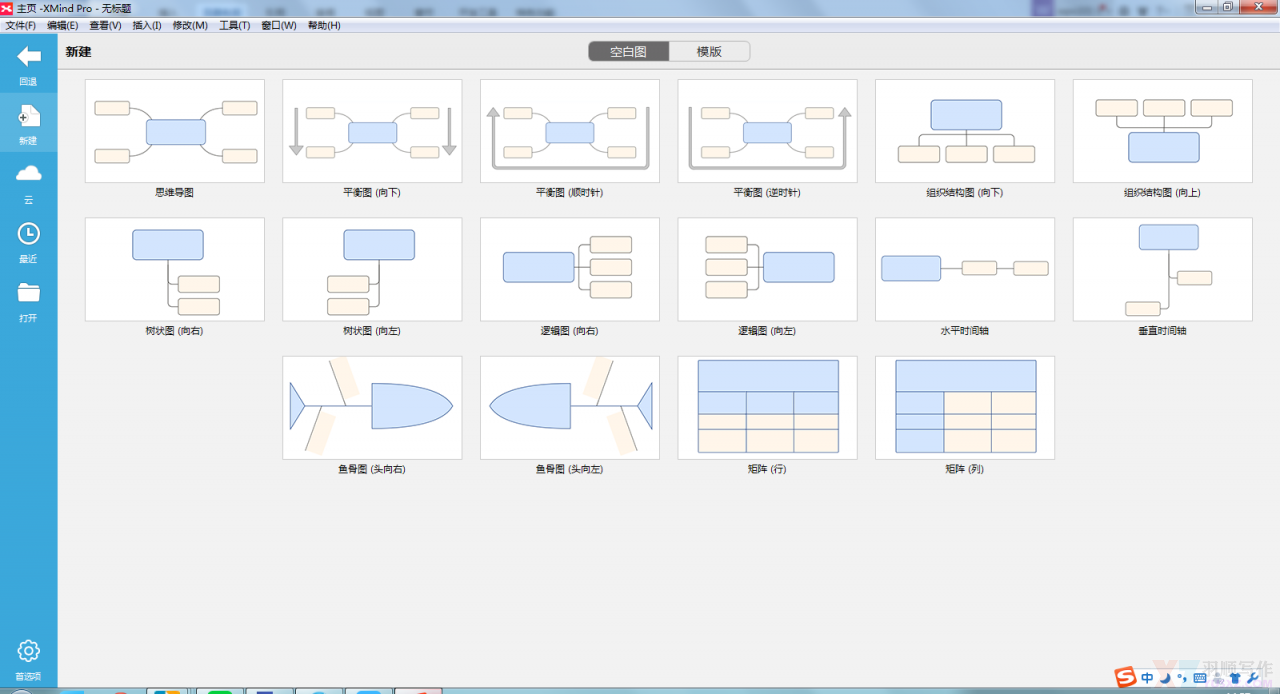
2、XMind由中心主题、分支主题、子主题、自由主题、边框、联系线等模块构成。在新建界面选择合适的导图结构,点击新建,进入导图绘制的画布界面。空白图的好处就是进来之后只有一个默认的中心主题。鼠标双击中心主题即可进入编辑状态,然后输入真正的中心主题,点击Enter键完成主题的编辑。
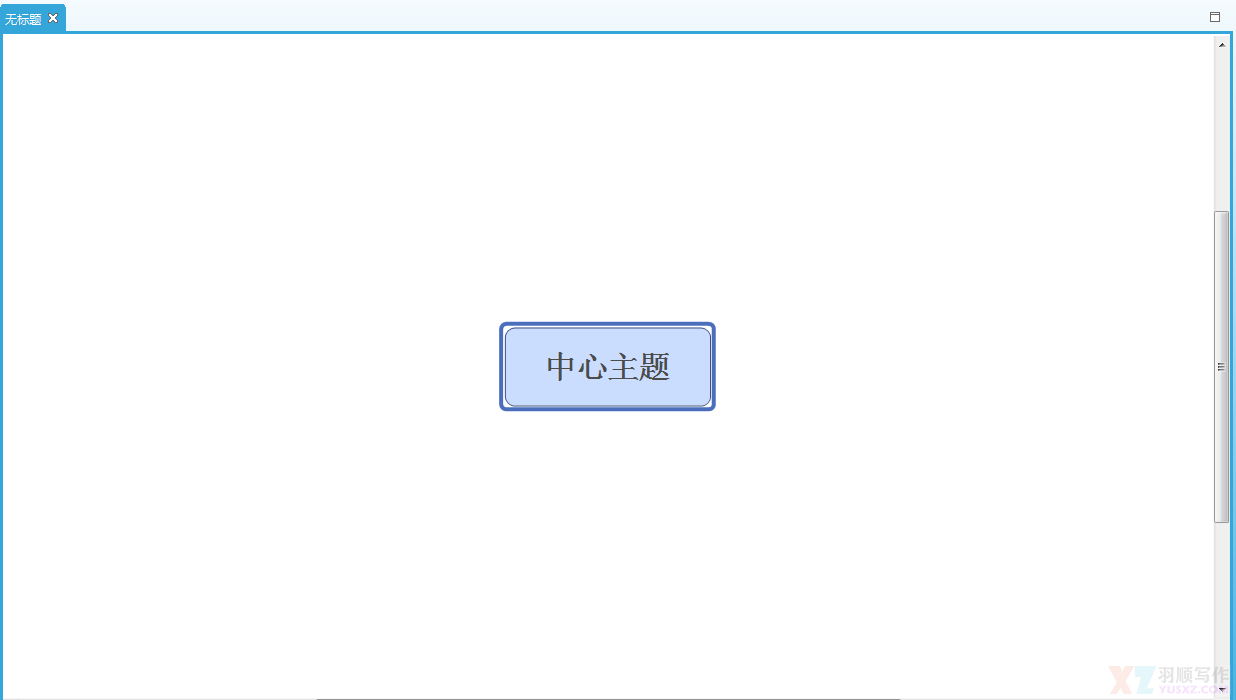
3、点击Tab/Enter键,即可创建第一个分支主题,双击修改内容,完成编辑后,点击Enter键即可创建第二个同级分支主题,同样的方式修改内容。 4、选中任何一个分支主题,点击Tab键来创建更深一层的主题来细化这个分支主题,即子主题。简单几步之后就得到了一个简单的关于帐号计划的思维导图草稿。

注释:Enter键和Tab键。这是XMind中非常重要的2个快捷键。一般情况下,Enter键用来创建所选主题的同级主题,Tab键用来创建所选主题的子主题。 5、完成大致的框架之后,依照个人习惯调整图的结构、线条、风格等,让图看着更舒服。XMind为用户提供了“风格”选项,选择“窗口”>“风格”指令,打开风格窗口进行选择应用。风格是一组包含思维图、主题、线条等各种元素的一些属性的集合。
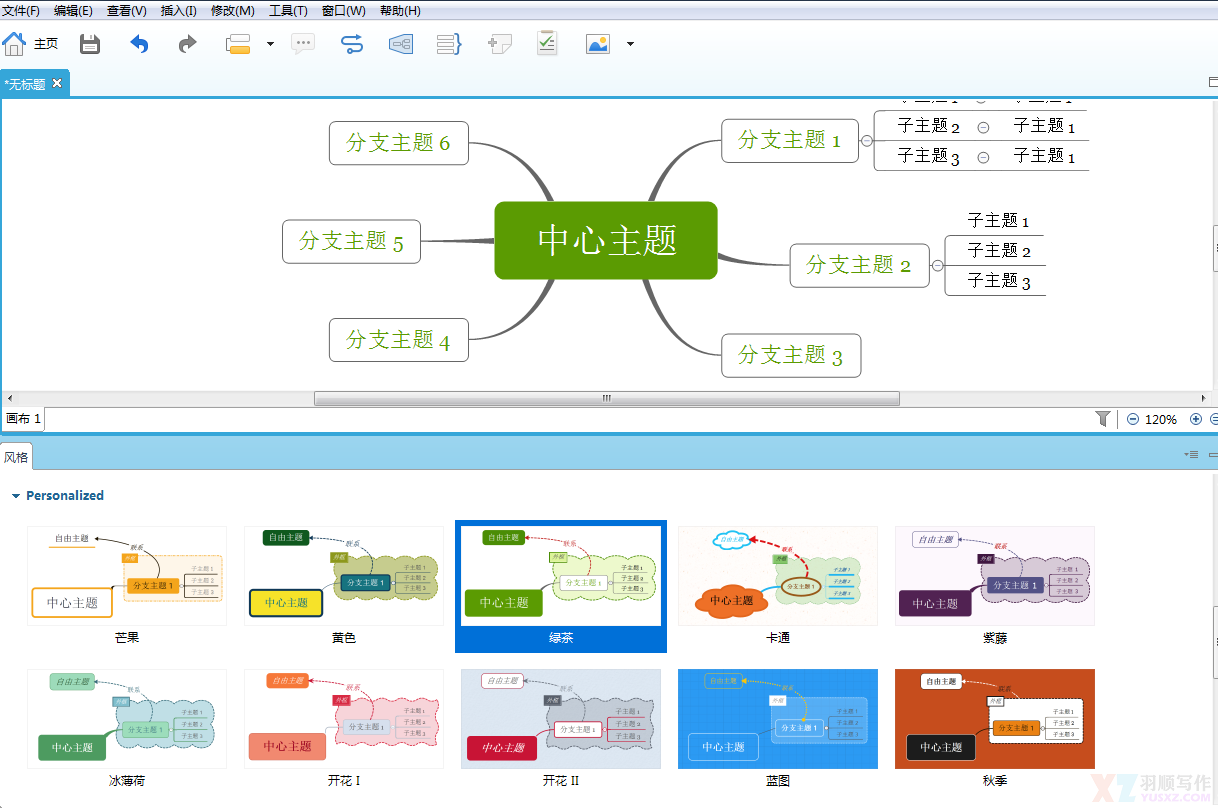
6、然后,我们开始通过属性窗口及其他工具对导图进行调整设置,已达到要求。属性也是有一个单独的属性窗口(窗口 --- 属性)。一般在XMind开启之后,这个窗口是会自动打开的。当在图中选择不同的元素是,窗口中会显示该元素可以调整的属性。譬如,点击图的空白处,显示的是思维图本身的属性。
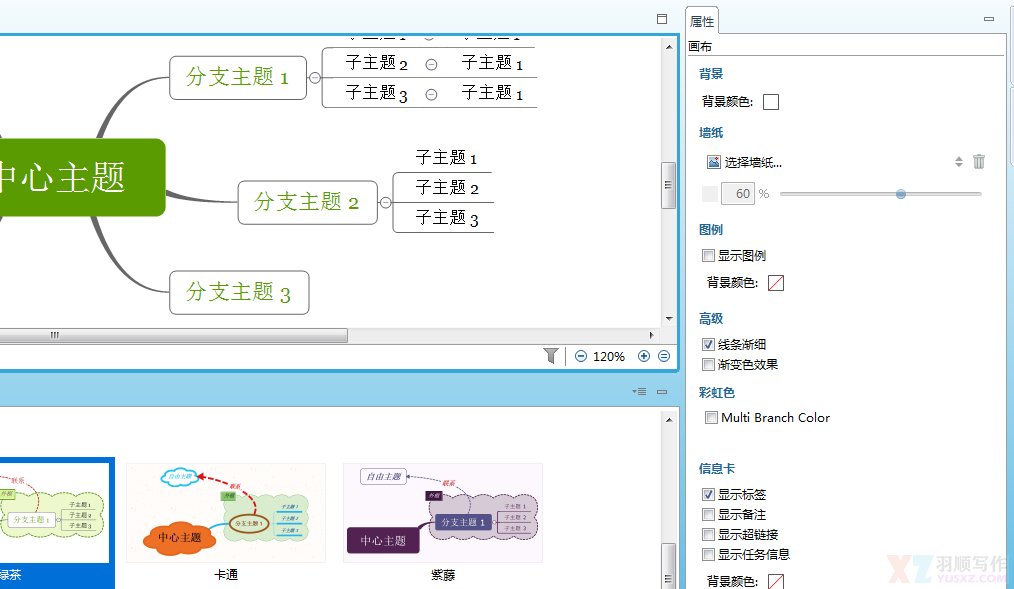
以上步骤完成后,你的思维导图就基本完成啦,导图的内容要记得准确选取相关关键词。当然,如果你也可以使用XMind软件自带的导图模板,如任务管理,项目报告,会议,流程图,问题分析等。模版是包含了特定内容、结构和样式,供用户参考使用的思维导图。而且,XMind也支持用户自定义模版。
|